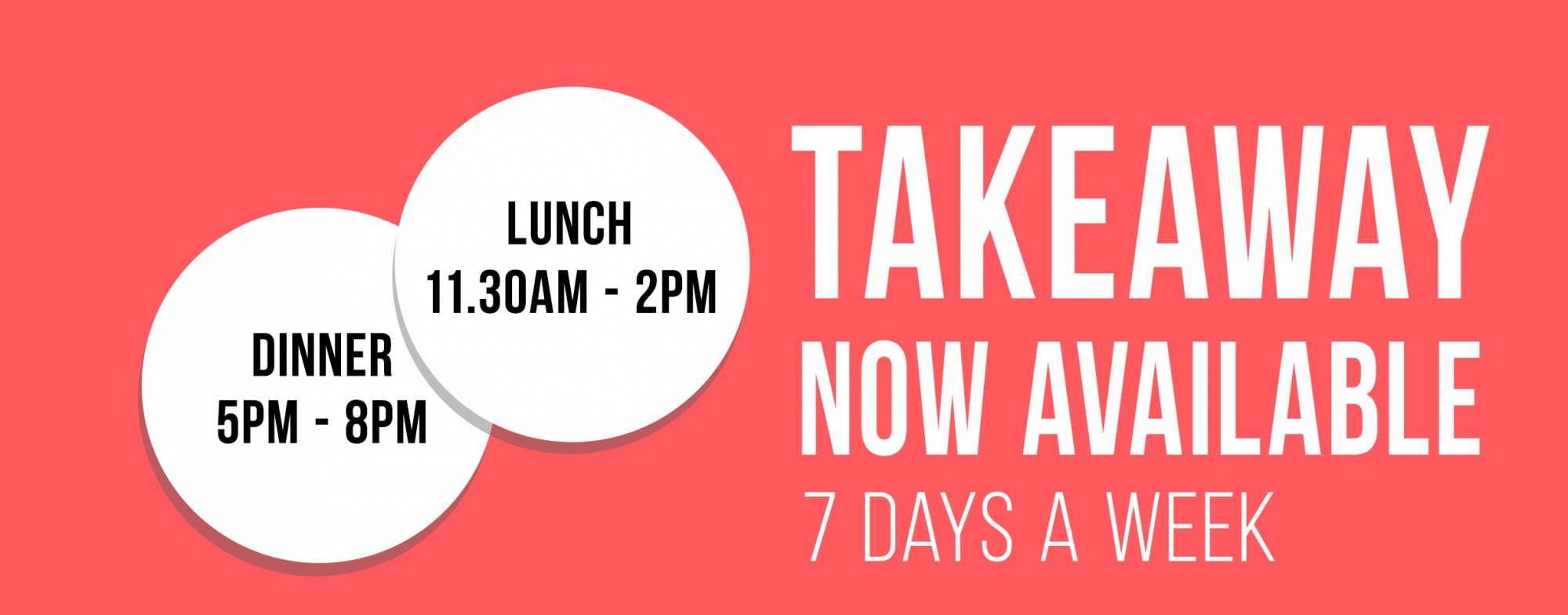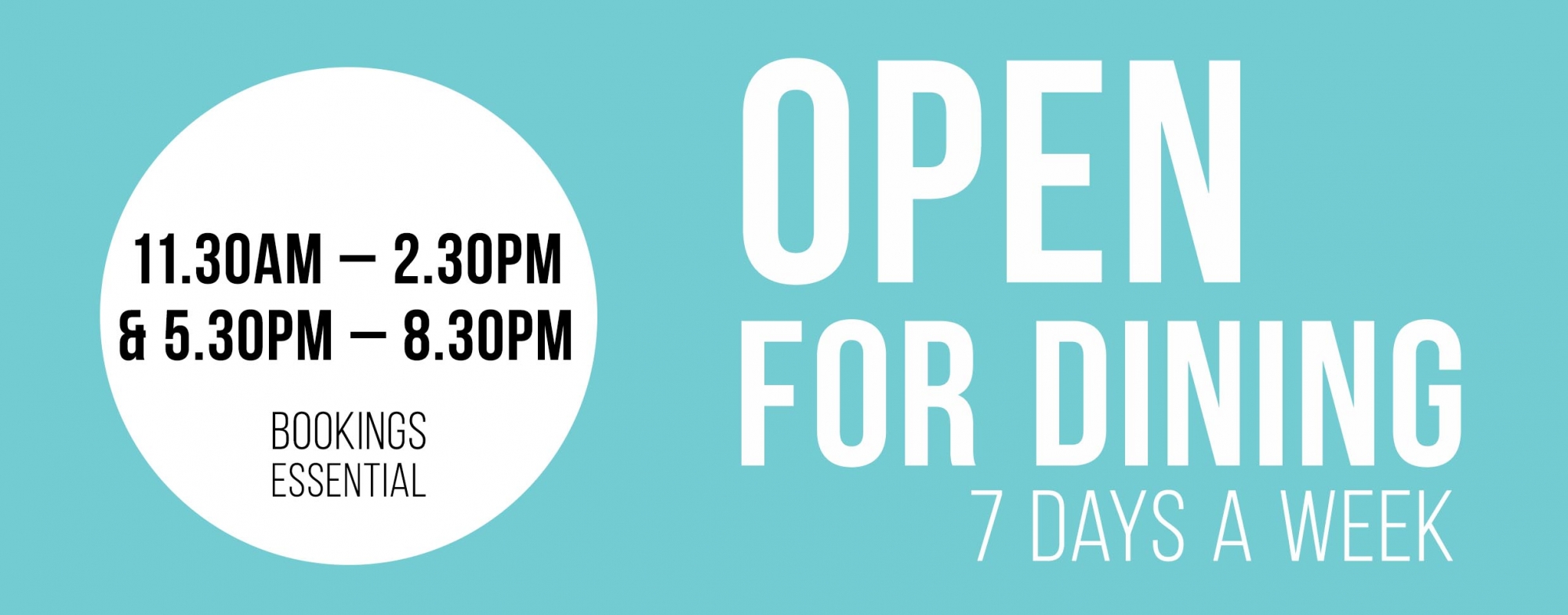Logging in
The first step to editing your website is to log in, to do this, first scroll to the bottom, somewhere in the footer, there will be a link that says “Log In”
Clicking on this will get you through to the login page, here you can enter in the details we have provided, once you have done so, click the “Log In” button underneath the fields, and you will be logged in on the website, this will add a few extra options.
Using Ark Editor
The first editor I will show you is the Ark Editor, this is a new, very easy to use inline editor, as soon as you are logged in, you will be able to access this one, as indicated by a little tab on the right hand side of the page.
First, click on the tab to expand it, this will give you three options, Save, New and Enable.
Save is used to save your work and refresh the page.
New is to create a new article.
Enable is to turn the inline editing on, this is the main function you will be using on this toolbar.
Once you click enable, you will be able to click in any area of text on the website, this will open the editor, opening a toolbar at the bottom or top of the field of text, You will be able to edit the text in the field like you’d edit text in a word processor, adding and deleting text, adding new headings, inserting images and links.
Clicking on the image icon (It looks like a picture frame with some hills) will open up the image editor, this allows you to choose, upload, and manage images.
Clicking on the link icon (It looks like a small chain), will open up the links page, allowing you to create links between pages, or to external URLs.
Using the frontend editor
To access the frontend editor, go back down to the bottom where the “login” link was, there will be a link labelled “Show all Articles”, click on this.
This will take you to a page with a list of articles, you can sort them by category, search by name, order them by date, to edit them, click on the icon that looks like a pencil on a piece of paper, this will take you to the editor.
The editor page gives you all the options you need for modifying articles, you can add and delete text, change heading styles, add lists, insert links, images, files, and change the category.
Clicking on the link icon (The one that looks like a small chain) will allow you to add and edit links to other pages on your site, or to external URLs.
The link next to this, the one that looks like a chain over a document, allows you to upload and create links to files, such as PDF documents.
The icon that looks like a picture frame takes you to the image editor, which allows you to upload, manage, and insert images into your documents.
Finally, if you click on the “Publishing” tab, you can change the category of the article.
One important thing to remember is that whenever you are finished with an article, to quit using either “Save” or “Cancel”, if you just close the window or hit back, you can lock yourself out of the article.